Macbook Apps Hook Up To Recording Microphone
Here you will find all posts about Fonelab Screen Recorder, including record audio, record video, record online courese, record on-screen gameplay, record TV shows, record MP3, record audio, record. The device can also be used with the Rode Connect software on your computer so you can connect multiple microphones and record a podcast, an interview and other content. “With the AI-Micro, we set out to create the perfect solution for recording high-quality audio with a smartphone, tablet or computer using a 3.5mm microphone,” says RODE. Read reviews, compare customer ratings, see screenshots, and learn more about Screen Record-Screen Recorder. Download Screen Record-Screen Recorder for macOS 10.8 or later and enjoy it on your Mac.
Plenty of screen recording and video recording tools exist — including ones that come pre-installed on your Mac — but many of them are complicated, clunky, and require you to upload and download large files each time you want to share your video.
That’s where Loom comes in. Simply record a video of your screen and instantly share it with a link without taking up any space on your computer.
Here’s our step-by-step guide on how to screen record on Mac using Loom’s desktop app and Chrome extension.
Can You Screen Record on a Mac?
Learning how to screen record on Mac gives you a powerful communication tool. When you screen record on Mac, you can record videos from a high-quality camera in a matter of seconds. The fact is the default tools for screen recording on Mac are lacking. With Loom, we not only offer you more than what you can get with default Macintosh screen capture video, but we do it faster and simpler. Widen your possibilities with the Loom screen record Mac tool today.
When to Use Screen Recording
So, why learn how to record a video on a Mac at all? Many businesses have never even considered this feature, and they’re missing out because of it. Knowing how to record video on Mac enhances your business’s ability to communicate and empowers you to always stay connected. In a world where businesses are increasingly working remotely and dealing with clients and employees all over the globe and across multiple time zones, reliable remote communication has never been more important.
Here are just some of the cool things you can do after learning how to screen record on MacBook Pro and Air:
Dual-Screen Communication – Show your face and your computer screen at the same time, so there’s never any confusion.
Deliver Tutorials – Once you know how to screen record on Mac, you can onboard and train your new employees remotely.
Show Your Portfolio – Whenever you’re on a sales call with a lead, you can show off your best work. Don’t just tell them how great you are, show them.
Build Personal Relationships – Seeing your face and building that personal connection enhances morale and unity across your entire organization.
Share Important Data – Modern businesses are all about data. Deliver asynchronous and synchronous data sharing by learning how to screen record on Mac.
How to screen record on a Mac using the Loom desktop app
The Loom desktop app for Mac gives you powerful recording tools to capture, annotate, and share what’s on your Mac's screen. Like all of our recorders, you have the option to record your camera and computer screen for a more engaging and expressive experience. Loom combines the effectiveness of video with the convenience of messaging.
Allie Hitchcock, Loom’s Customer Education Specialist, explains how to record your screen using the Loom desktop app.
A step-by-step tutorial on how to record your Mac screen using the Loom desktop app
After you install the Loom desktop app (click here for further instructions if you have macOS Mojave and Catalina), here’s how to capture a new screen recording:
Click on the desktop app icon to open the recorder.
2. Sign in or create a Loom account.

3. Choose what to capture and your recording settings. With Loom, you have three recording options:
• Screen + Cam: Records your screen and camera
• Screen Only: Records just your screen with no camera
• Cam Only: Records only your camera
For the options Screen + Cam and Screen Only, choose whether to record your full screen, a specific window, or a custom-size recording area if you want to show a selected portion of the screen instead of your whole screen. If you have multiple monitors, you can also choose which monitor to record.
4. Choose your audio and camera:
If you choose to record your camera and audio with your screen, you can select any camera or microphone connected to your computer. Check the audio indicator to tell if your microphone is enabled and capturing audio before you start recording.
5. Click Start Recording.
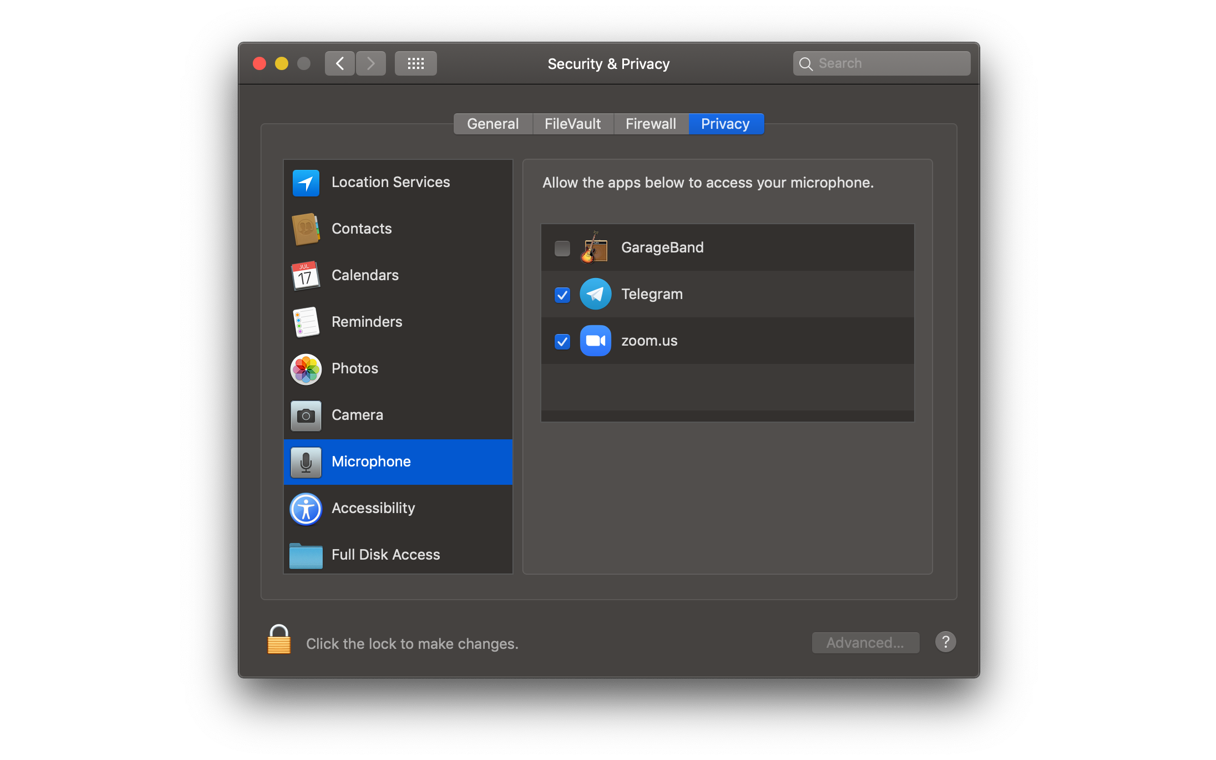
6. To stop recording, use the stop button on the Control Menu or click the Loom app on your desktop. You can also quickly restart, pause, or delete your recording from the Control Menu.
Here’s an overview of Loom’s recording controls, which you can hide if you’d like.
As soon as you finish recording, your video is uploaded to Loom and you can instantly watch and share it with a link — no need to download any files as you would with other screen recorders like QuickTime player.
With Loom, you can also customize your recording experience — from adjusting your microphone and camera inputs to resolution, settings, and keyboard shortcuts. Want to add some fun to your recording? Use the shortcut “control + command + c” to add a burst of confetti.
Need more powerful recording tools? With Loom Pro, you get access to additional features like HD recording, show mouse clicks, adding a call-to-action button, custom thumbnails, engagement insights, and the drawing tool to annotate as you record.
If a screen capture is all you need, our screenshot feature, now in beta, allows you to take cloud-based screenshots with instantly shareable links.
How to screen record on a Mac using the Loom Chrome extension
Loom’s Chrome extension allows you to record your screen with a browser extension instead of downloading Loom to your desktop.
Matthew Flores, Customer Support Representative, explains how to record your screen using the Chrome extension.
A step-by-step tutorial on how to record your Mac screen using the Loom Chrome extension

After you add the Loom Chrome extension to your browser, follow the instructions below to record your screen:
1. Click on the Chrome extension icon.
2. Decide how to capture your recording:
• Screen + Cam: Records your screen and camera
• Screen Only: Records just your screen with no camera
• Cam Only: Records only your camera
For Screen + Cam and Screen Only recordings, you will also have the option to record your entire screen or just the browser window. You can select any external microphone or camera connected to your computer as the input for your recording. A microphone audio indicator tells you if your microphone is enabled and capturing audio before you start recording.
3. Click Start Recording.
A screen recorder that goes whenever you work
Need to use Loom on the go? The Loom iOS app allows you to record your iPhone screen. You can also use Loom to record your iPad screen to round out the full suite of Apple products.

Best Mic For Recording Music
Accelerate the flow of information with video messaging
Whether you're connecting with your team, your customers, or anyone else, recording your screen with Loom to record video is a great way to collaborate and quickly share information. See how you can use Loom to:
The conversation doesn’t stop there. Your recipients can reply back with a loom, time-stamped written comments, and emoji reactions throughout your video. Plus, your videos will remain in your cloud-based personal library so you can access them at any time or share them with your wider team.
Why Loom?
Loom is the ultimate free recorder that can be activated with a click of a button. Create high-quality tutorials, sales presentations, or just chat with your employees face-to-face. With extra editing tools, you can give any shared videos that little extra oomph to impress.
Knowing how to screen record on MacBook Air with Loom offers you access to a free solution that delivers so much. What’s more, you don’t even need to be at your computer. Loom is fully compatible with all iOS devices, so wherever you go, Loom goes too. Stay connected wherever you are in the world and sign up for Loom free now.
Macbook Apps Hook Up To Recording Microphone Software
Download the Loom desktop app and Loom Chrome extension.